
Your icons and taskbar should now pop back up, and you should be able to operate your computer for the time being.įor a more permanent solution, we first need to learn some of the causes for this problem – it could be a corruption of Windows files, or maybe a malware you might have caught from the internet, or maybe even some random software that is behaving badly.
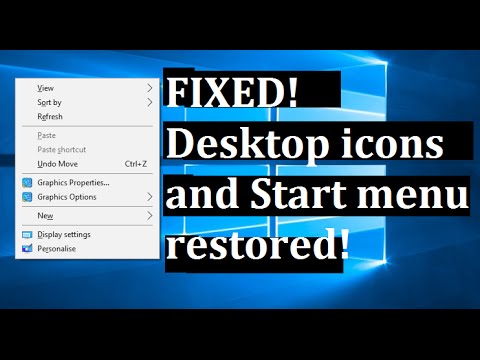
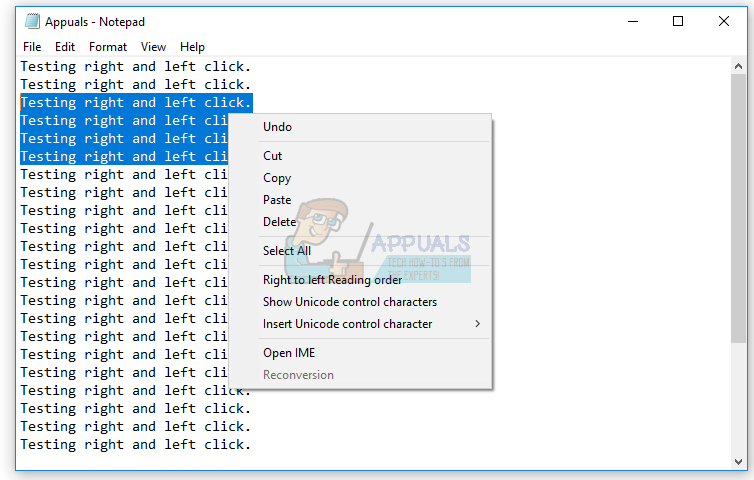
In the command prompt type shutdown -r and press Enter. Locate the fix.inf, click right button and select Install. In the command prompt type Explorer.exe and Press Enter. Save this as fix.inf to your Desktop (remember to select Save as file type: All files in Notepad). HKLM, Software\Microsoft\Windows NT\CurrentVersion\Winlogon,Shell,0x00000020,"Explorer.exe" HKCU, Software\Microsoft\Windows\CurrentVersion\Policies\System,DisableRegistryTools,0x00000020,0 Type notepad and press Enter.Ī notepad window opens. Once Windows loaded, command prompt (black window) opens. Reboot your computer in the Safe mode with command prompt. Please ladies and gentlemen, here is a proven solution to regain the icons without going to the repair shop:


 0 kommentar(er)
0 kommentar(er)
